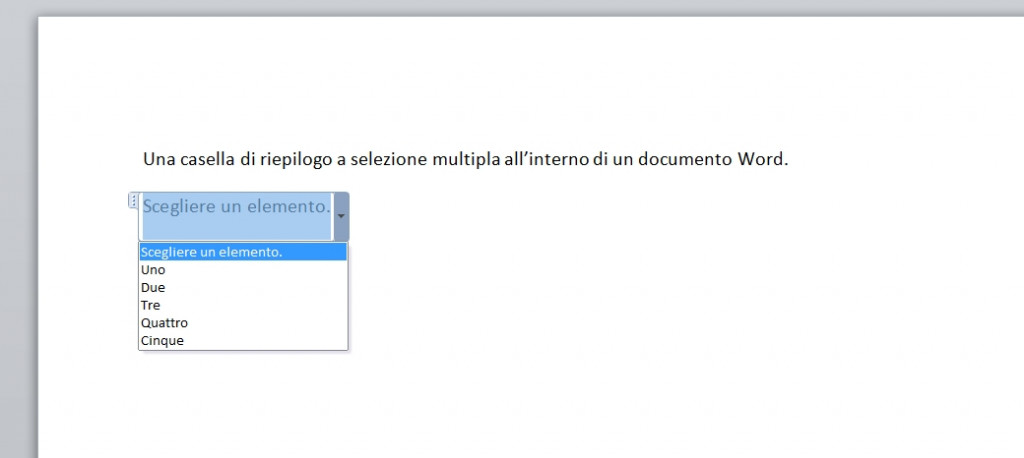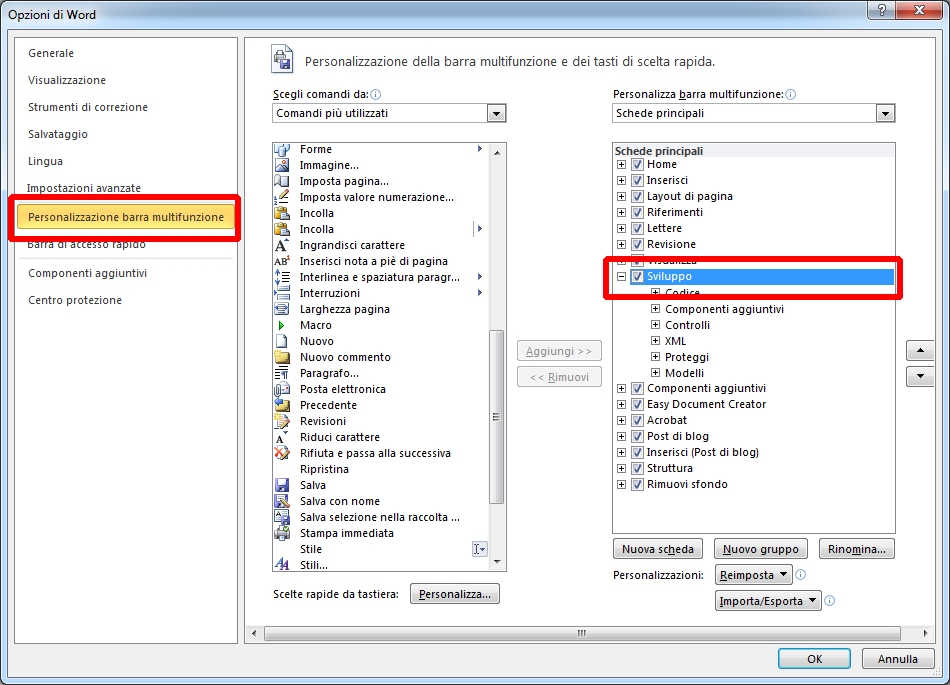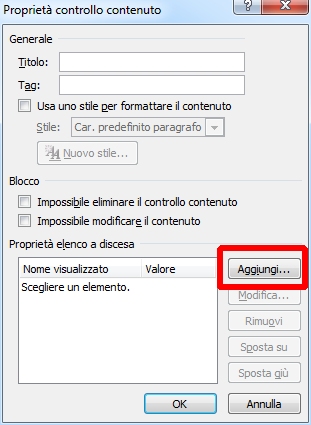Caselle di riepilogo a discesa in Word
Probabilmente non è l’esigenza più comune, parlando di Word, ma l’idea di inserire una casella a tendina in un documento di testo può essere molto comoda; ad esempio quando si creano dei moduli da compilare. Diciamo che l’abitudine ci porta a immaginarle più facilmente in un foglio Excel o in una scheda di Access, probabilmente perchè siamo abituati a pensare ai documenti di testro come elementi statici, anche se non è necessariamente così.
Casella di riepilogo, menù a tendina, casella a discesa… nel caso avessi dubbi su che cos’è, innanzitutto riporto la definizione ufficiale: è una casella che presenta un insieme di opzioni organizzato in forma di elenco scorrevole di caselle di controllo, e poi la mostro con un’immagine.
NB: versioni diverse di Word hanno comandi leggermente diversi, alle volte con nomi differenti. Qualunque sia la versione usata, dovresti trovare il modo per seguire le indicazioni che riporto qui.
La prima cosa che occorre fare è visualizzare una voce del menù di Word che non è attiva nell’installazione standard. Si tratta del menù Sviluppo, che viene attivato passando da File – Opzioni di Word – Personalizzazione barra multifunzione.
A questo punto, nella parte di destra della videata, viene mostrato l’insieme dei comandi di Word e la personalizzazione della barra.
È proprio in questa sezione, che si trova a destra, che è possibile scegliere quali voce del menù mostrare sullo schermo.
È sufficiente selezionare (attivare) la voce Sviluppo
Una volta confermato, e tornati allo schermo normale di Word, si troverà la voce appena selezionata disponibile nel menù.
A questo punto si posiziona il cursore nel punto del documento dove inserire la casella, si sceglie il menù Sviluppo e si clicca, nel gruppo dei Controlli, sull’icona del Controllo contenuto casella di riepilogo a discesa. In questo modo il controllo è ora inserito nel documento, nel punto desiderato.
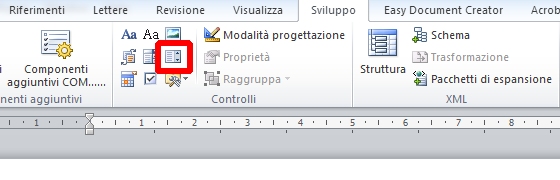
Mantenendo la selezione si deve tornare nel menù Sviluppo e scegliere l’icona delle Proprietà, che permette di impostare i contenuti specifici.
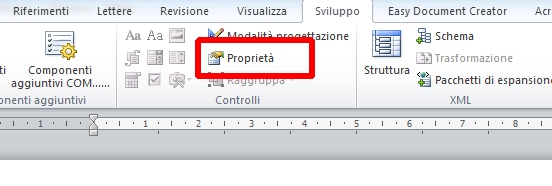
Oltre al titolo da assegnare alla casella, si inseriscono i diversi valori che verranno visualizzati nella casella. Questo viene fatto cliccando sul pulsante Aggiungi.
Completato l’inserimento dei valori, la casella è pronta e sarà attiva ogni volta che, usando il documento Word, si raggiungerà la posizione dove è stata inserita.